Compile and Run EasyAR Windows Samples¶
This article shows how to run EasyAR non-Unity Windows samples.
If you want to use EasyAR Sense Unity Plugin, please read EasyAR Sense Unity Plugin .
If you want to setup EasyAR Windows projects using EasyAR package, please read this instead.
Pre-Requirements¶
Visual Studio 2019 or later (for samples with .vcxproj)
(USB) Camera
CMake 3.8 or later (Samples with CMakeLists.txt)
Qt 5.4 or later (Qt samples)
Make sure to install C++ support for Visual Studio, which is not selected by default on the first install.
Plugin Camera¶
Make sure you have some camera connected to the computer and they can work.
Open sample¶
Samples with .sln¶
Open solution file.
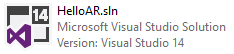
Samples with CMakeLists.txt¶
Open CMake and specify source code and binaries folder,
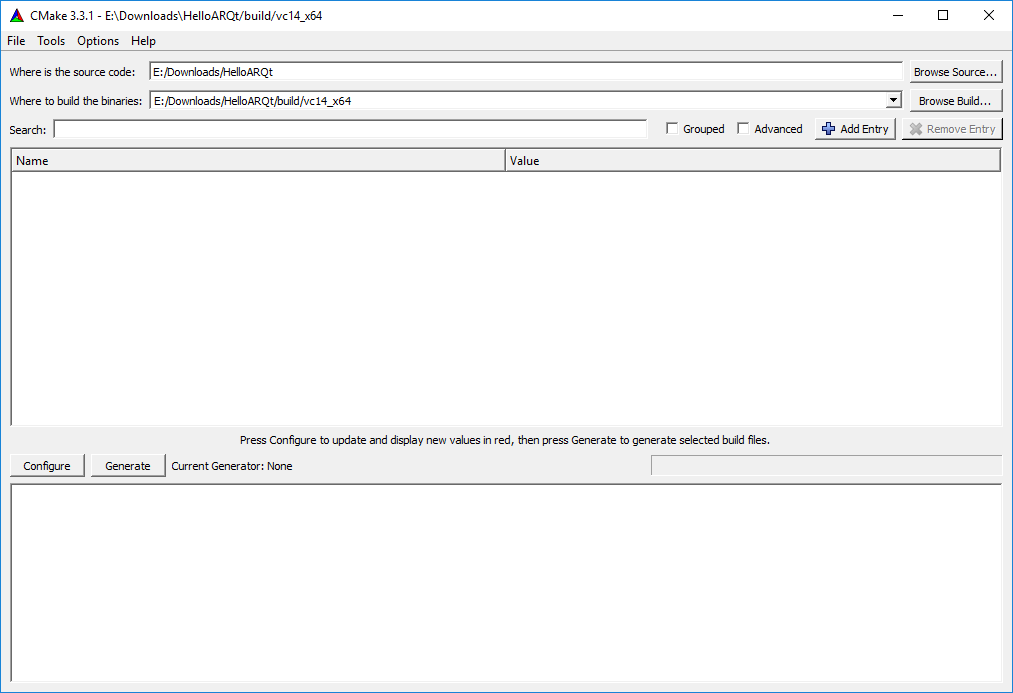
Click Configure and select generator,
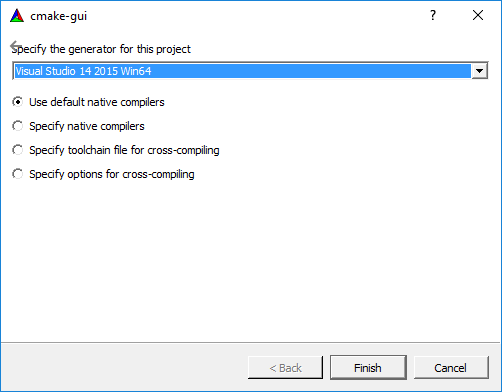
Click Configure until all red lines are gone,
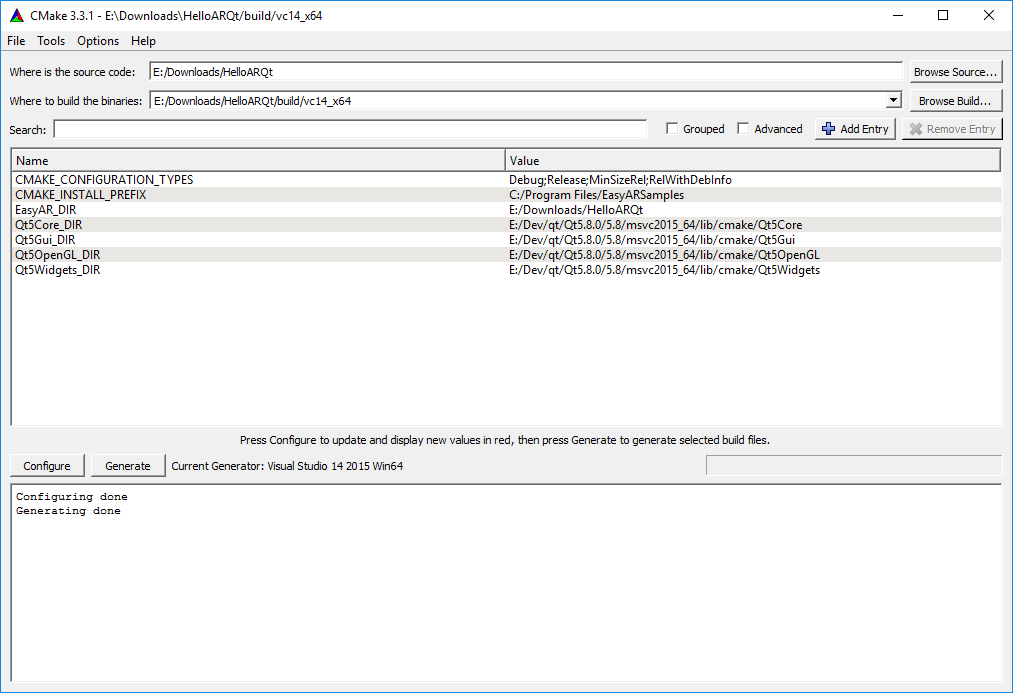
If some paths are not setup automatically, you can manually change them until all options are correctly set.
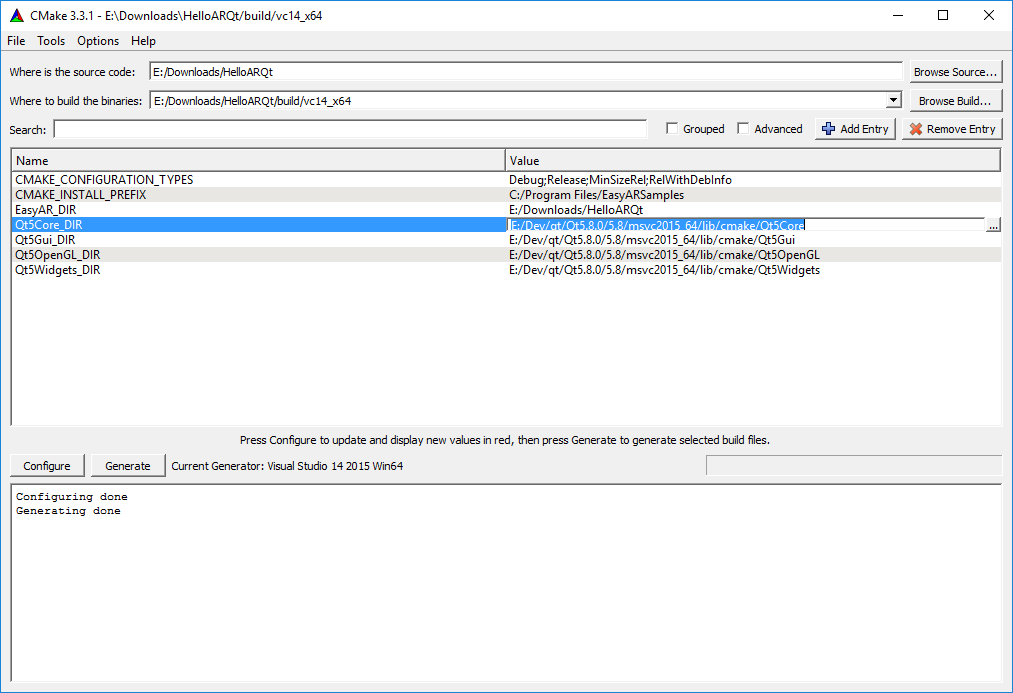
Click Generate to generate solutions, and open solution file,
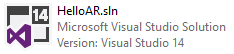
Key¶
Find initialize code in the samples, and if a key string is required, input the key there.
Engine::initialize
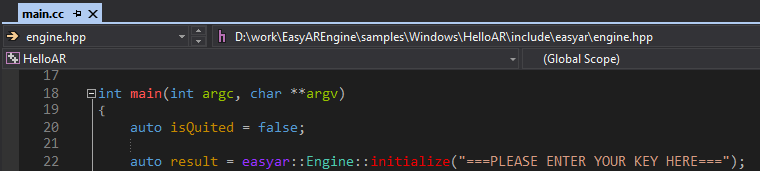
Some samples has key input box on UI after execution, and for those samples, you can also input key in the UI box and leave the sample code unchanged.
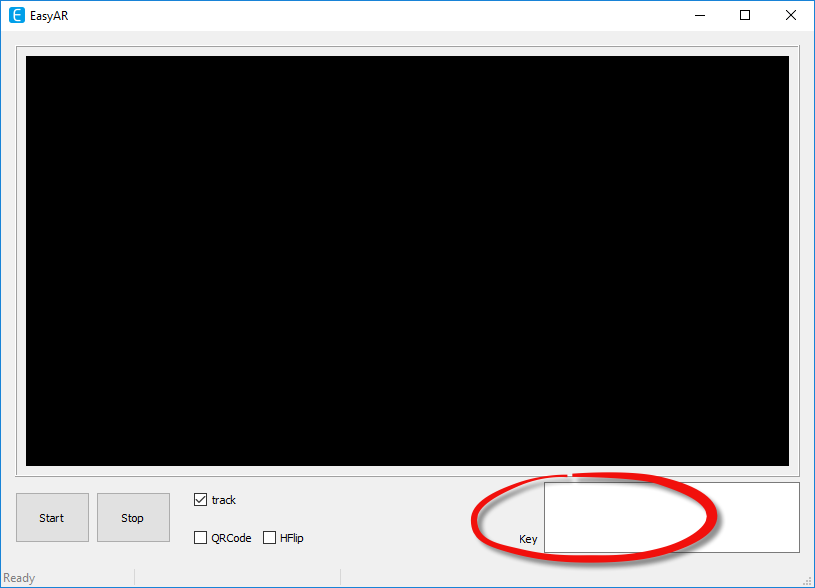
HelloARQt¶
If lack of Qt is prompted during runtime, add Qt path to PATH enviroment variable and log off the computer and relogin.
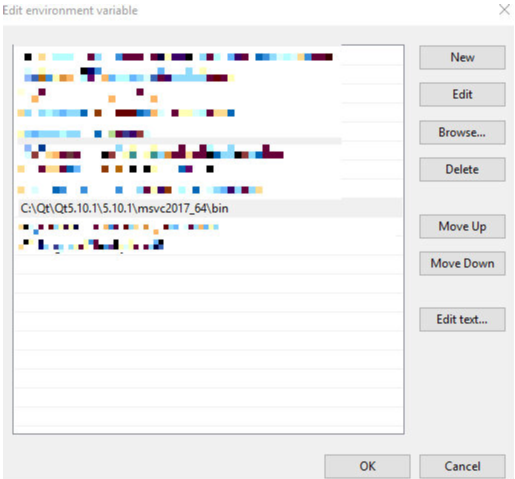
Run¶
Just compile and run as a normal Windows desktop application.